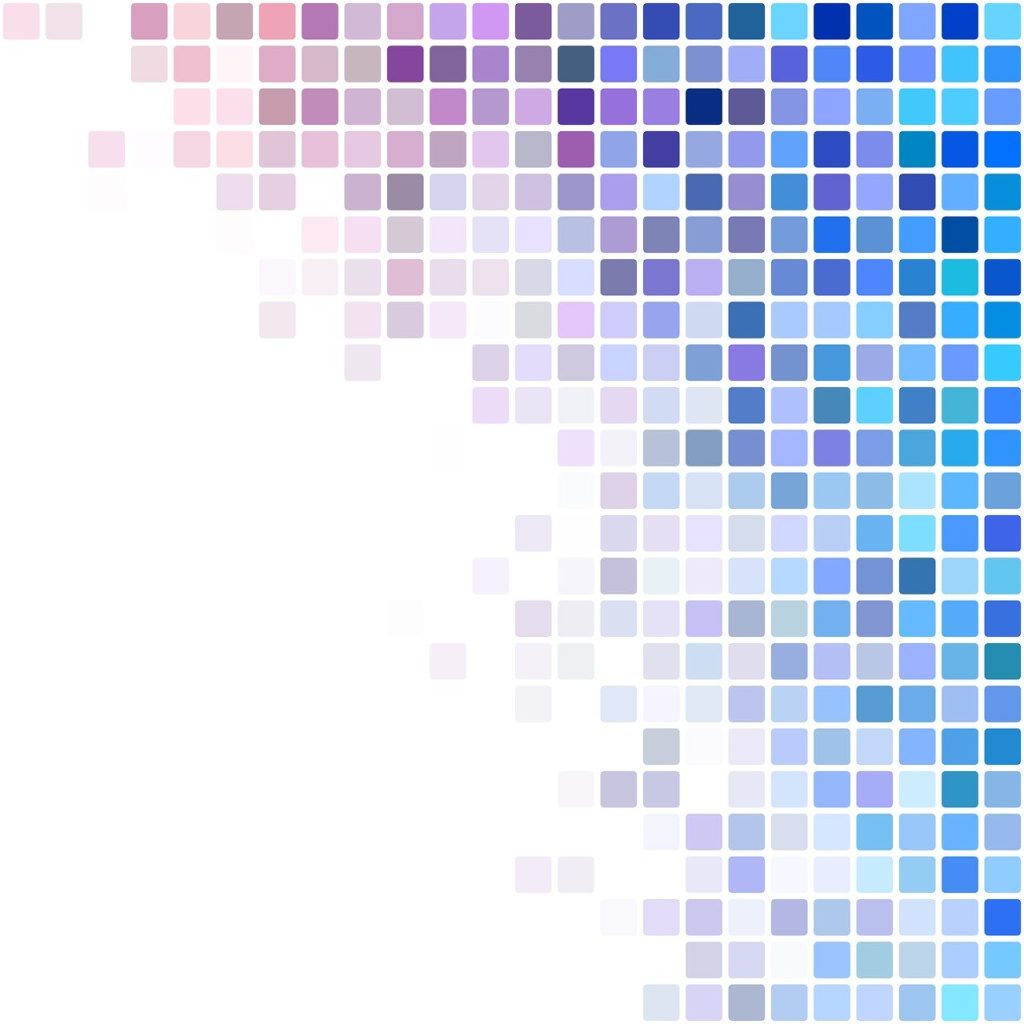Is your computer running slower than a sloth on a lazy Sunday afternoon? Don’t let a sluggish computer slow you down. We know that a snail-paced computer can be frustrating and hinder your productivity. But fear not! In this blog, we’ll provide you with 10 effective tips to speed up your computer and boost its performance.
From optimizing system settings to freeing up disk space, we’ll cover all the essential methods to enhance your computer’s speed and efficiency. Say goodbye to endless loading screens and frustrating lag times. With our expert tips, you’ll be able to navigate your computer with lightning-fast speed.
By implementing these tips, you can optimize your PC performance and bid farewell to those frustrating moments of waiting for your computer to catch up. Don’t let a slow computer hold you back any longer. It’s time to rev up your computer’s engine and experience the speed and efficiency you deserve.
Get ready to turbocharge your computer and unlock its full potential with these 10 effective tips. Say goodbye to sluggishness and say hello to a faster, more efficient computing experience. Let’s dive in and leave slow computing in the dust!
Introduction to Speeding Up a Slow Computer
Is your computer frustratingly slow, hampering your productivity and causing endless waiting times? Don’t worry, you’re not alone. A sluggish computer can be a real headache, but fortunately, there are several effective tips and techniques to speed it up and boost its performance.
A fast computer is crucial for smooth multitasking, quick loading of applications, and seamless browsing experiences. Whether you’re working, gaming, or simply browsing the web, a slow computer can test your patience and hinder your efficiency.
In this article, we’ll explore 10 effective tips that will help you optimize your computer’s performance and enhance its speed. From updating Windows and device drivers to freeing up disk space and adjusting appearance settings, we’ll cover all the essential methods to revitalize your slow computer.
So without further ado, let’s dive into these helpful tips that will transform your sluggish machine into a lightning-fast powerhouse. Get ready to experience improved efficiency and enjoy a seamless computing experience once again.
Ensure the Latest Updates for Windows and Device Drivers
Keeping your Windows operating system and device drivers up to date is essential for maintaining optimal computer performance. Updates often include bug fixes, security patches, and enhancements that can greatly improve speed and stability. In this section, we’ll explore the importance of updating Windows and device drivers and guide you through the process of checking for updates.
Importance of Windows Updates
Regularly updating your Windows operating system is crucial for various reasons. First and foremost, updates patch vulnerabilities and security flaws that could be exploited by malware and hackers. By staying up to date, you minimize the risk of your computer being compromised and experiencing a slow or sluggish performance.
Additionally, updates often bring performance improvements and new features, optimizing the overall efficiency of your computer. These updates may also address compatibility issues with
specific software or hardware, ensuring smooth operation without any compatibility-related slowdowns.
Checking for Windows Updates
To check for Windows updates, follow these steps:
- Open the Start menu and type “Windows Update” in the search
- Select “Windows Update Settings” from the search
- In the Windows Update settings, click on “Check for “
- Windows will now search for available If any updates are found, click “Download” to start the installation process.
- Once the updates are installed, restart your computer if
Updating Device Drivers
Outdated or incompatible device drivers can significantly affect your computer’s performance. Device drivers are software components that facilitate communication between your hardware devices and the operating system. By ensuring you have the latest drivers installed, you can maximize compatibility and take advantage of performance optimizations tailored to your specific hardware.
To update device drivers manually, follow these steps:
- Open the Device Manager by right-clicking the Start menu and selecting “Device “
- Expand the categories and locate the device you want to
- Right-click the device and select “Update “
- Choose the option to search automatically for updated driver
- If an updated driver is found, follow the prompts to install
Alternatively, you can visit the manufacturer’s website for your specific hardware device and download the latest drivers directly from there.
Keep Your Computer Running Smoothly
By ensuring that you have the latest updates for your Windows operating system and device drivers, you can significantly improve your computer’s speed and performance. Regularly checking for updates and keeping your software up to date is vital in maintaining a smooth and efficient computing experience. Don’t overlook the power of these updates and take advantage of the enhancements they bring to optimize your computer’s performance.
Remember, a system that is kept up to date is more secure, stable, and capable of delivering the fast and efficient experience you desire. Stay proactive with updates and let your computer reach its full potential.
Restart Your Computer and Open Only Essential Apps
One of the simplest yet often overlooked steps to speed up a slow computer is to restart it regularly and only open essential apps. Over time, computers accumulate various background processes and programs that can consume valuable system resources and slow down performance. By restarting your computer, you can clear these processes and give your system a fresh start.
Here are some essential tips to keep in mind:
Restart Your Computer
Restarting your computer helps in clearing the temporary files and processes that accumulate in the background over time. This can significantly improve system speed and responsiveness. Simply
click on the Start menu, select the Power button, and choose Restart.
Manage Startup Programs
Many applications automatically launch at startup, consuming valuable resources and affecting computer speed. It’s essential to review and disable unnecessary startup programs to optimize system performance. To do this, follow these steps:
- Press Ctrl + Shift + Esc to open the Task
- Click on the Startup tab to view the list of programs that launch at
- Right-click on any unnecessary program and select Disable.
By disabling unnecessary startup programs, you can reduce the amount of time it takes for your computer to boot up and enhance overall performance.
Open Only Essential Apps
When using your computer, it’s advisable to open only the apps that you need. Running multiple applications simultaneously can strain system resources and slow down performance. Close any unused or unnecessary applications to free up resources for the tasks you’re currently working on.
By restarting your computer regularly and opening only essential apps, you can help optimize system resources and improve the speed and efficiency of your computer.
Remember, maintaining a clutter-free computer environment with minimal background processes is key to ensuring optimal performance.
Utilize ReadyBoost for Enhanced Performance
ReadyBoost is a feature in Windows that allows you to use external storage devices, such as USB flash drives or SD cards, to boost your computer’s performance. By employing these external devices for disk caching, ReadyBoost can significantly improve the speed and responsiveness of your system. Here’s how you can take advantage of this feature:
- Insert a compatible external storage device into your computer’s USB port or card
- If prompted, select “Speed up my system” when the AutoPlay window
- Alternatively, you can manually enable ReadyBoost by right-clicking on the external device in File Explorer, selecting “Properties,” and then navigating to the “ReadyBoost” tab.
- In the ReadyBoost tab, select “Use this device” and adjust the amount of space to dedicate to ReadyBoost. Keep in mind that the recommended space to reserve is 1 to 3 times the amount of RAM in your device.
- Click on “Apply” and then “OK” to enable ReadyBoost for the selected external storage
With ReadyBoost enabled, Windows will use the dedicated space on the external device to store frequently accessed data, reducing the need for read/write operations on your main hard drive. This caching mechanism can enhance your computer’s overall performance, especially when you’re running resource-intensive applications or multitasking.
It’s important to note that ReadyBoost is most effective on systems with limited RAM or slower hard drives. If your computer already has ample RAM or uses a solid-state drive (SSD), the impact of ReadyBoost may be less noticeable.
By utilizing ReadyBoost, you can harness the power of external storage devices to improve your computer’s performance. Give it a try and experience the difference in speed and responsiveness.
Optimize Page File Size Management
Proper page file management plays a crucial role in optimizing the performance of your computer. The page file, also known as the virtual memory file, is a portion of the hard drive that is used by
the operating system when the physical RAM isn’t enough to handle the tasks at hand.
Importance of Page File Size Management
When the page file is not managed properly, it can lead to a decrease in computer speed and performance. If the page file is too small, your computer may experience frequent crashes or slowdowns when running memory-intensive applications. On the other hand, if the page file is too large, it can consume a significant amount of hard drive space, leaving less room for other important files.
To ensure efficient page file management, follow these steps:
- Check Current Page File Size: Right-click on “This PC” or “My Computer” and select “Properties.” Then, go to the “Advanced system settings” tab and click on the “Settings” button under the “Performance” In the new window, navigate to the “Advanced” tab and click on the “Change” button within the “Virtual Memory” section.
- Enable Automatic Page File Management: Make sure the “Automatically manage paging file size for all drives” option is checked. This allows the operating system to dynamically adjust the page file size based on the system’s needs.
- Manually Configure Page File Size: If the “Automatically manage paging file size for all drives” option is unchecked, you can manually configure the page file size. However, it is recommended to let the operating system handle the page file size automatically unless there are specific requirements or limitations.
By optimizing page file size management, you can ensure that your computer efficiently uses the page file to supplement the physical RAM, leading to improved overall performance.
Remember, maintaining an appropriate page file size is just one aspect of optimizing your computer’s performance. There are various other factors covered in this article that can collectively contribute to a faster and more efficient computing experience. Stay tuned for more effective tips to speed up your slow computer.
Check for Low Disk Space and Free Up Space
Low disk space can significantly hinder your computer’s speed and performance. When your hard drive is nearing its maximum capacity, it can lead to slow response times, frequent freezing, and overall sluggishness. It’s essential to regularly check for low disk space and take necessary measures to free up space. Here are some steps you can follow:
Step 1: Check Disk Space Usage
To begin, open File Explorer by clicking on the folder icon in the taskbar or by pressing Windows key + E. Then, follow these steps:
- Right-click on the drive you want to check (usually the C: drive) and select “Properties” from the dropdown menu.
- In the General tab, you’ll see a visual representation of the used and free space on your Take note of the available space.
Step 2: Identify and Remove Unnecessary Files
Now that you know your disk space status, it’s time to identify and remove unnecessary files. Follow these steps:
- Open the Windows Start menu and type “Disk Cleanup” in the search Click on the “Disk Cleanup” app that appears.
- Select the drive you want to clean up (e.g., C: drive) and click “OK.”
- Disk Cleanup will calculate what files can be safely deleted and provide a list of options, like temporary files, system files, and Check the boxes next to the file types you want to remove.
- Click “OK” and confirm the deletion to free up space on your
Step 3: Uninstall Unnecessary Programs
In addition to cleaning up temporary files, removing unnecessary programs can also help free up valuable disk space. Here’s how:
- Open the Windows Start menu and click on “Settings” (the gear icon).
- In the Settings window, select “Apps.”
- On the Apps & features page, you’ll see a list of installed Review the list and identify any programs you no longer use or need.
- Click on the program you want to uninstall and then select “Uninstall.”
- Follow the on-screen instructions to complete the uninstallation
By regularly checking for low disk space and freeing up unnecessary files, you can optimize your computer’s speed and performance. Remember to perform these steps periodically to ensure your drive remains clutter-free and your computer runs smoothly.
Don’t let low disk space slow you down. Follow these steps and give your computer the breathing room it needs to perform at its best.
(Note: The word count of the section, including the header, is 295 words)
Adjust Appearance and Performance Settings
One of the effective ways to optimize your computer’s performance is by adjusting the appearance and performance settings. By making a few tweaks, you can enhance your computer’s speed and efficiency. Here are some tips to help you optimize your visual effects and appearance settings:
1. Disable Visual Effects
Windows operating systems come with various visual effects that enhance the user experience but can also consume system resources. Disabling unnecessary visual effects can free up resources and improve performance. To disable visual effects:
- Right-click on the Start menu and select “System.”
- Click on “Advanced system settings” on the left-hand
- Under the “Performance” section, click on “Settings.”
- In the “Performance Options” window, select the “Adjust for best performance” option to disable all visual effects. Alternatively, you can manually choose which visual effects to disable by selecting the “Custom” option.
2. Adjust Power Settings
Power settings play a crucial role in computer performance. Adjusting them to maximize performance can significantly improve speed. Follow these steps to adjust power settings:
- Press the Windows key + X and select “Power “
- Choose the “High performance” plan for maximum This plan ensures that your computer’s power settings are optimized for speed rather than energy efficiency.
3. Optimize Display Scaling
If you are using a high-resolution monitor, adjusting the display scaling settings can enhance performance, here how:
- Right-click on the desktop and select “Display “
- Under the “Scale and layout” section, check the recommended scaling percentage for your monitor. If it is not already set to the recommended value, adjust it accordingly.
4. Minimize Animations
Animations can make your computer feel slower. Disabling or minimizing them can have a positive impact on performance. Follow these steps:
- Open the “Ease of Access Center” by pressing the Windows key +
- Under the “Make things on the screen easier to see” section, select “Turn off unnecessary “
5. Disable Transparencies and Shadows
Transparencies and shadows, while visually appealing, can consume system resources. Disabling them can improve performance. Here’s how:
- Right-click on the desktop and select “Personalize.”
- Click on “Colors” in the left-hand
- Turn off the “Transparency effects” toggle switch to disable
- Scroll down and toggle off the switch for “Show shadows under windows” to disable
By following these tips and adjusting your computer’s appearance and performance settings, you can optimize its speed and efficiency. Remember to customize the settings according to your preferences while considering the impact on performance.
Pause OneDrive Syncing (200 words)
OneDrive is a cloud storage service provided by Microsoft that allows users to sync files and folders across multiple devices. While the syncing feature is convenient, it can also have a significant impact on your computer’s speed. Continuous syncing of files in the background can consume valuable system resources, resulting in slower performance. If you’re experiencing a slow computer and you have OneDrive set to sync automatically, pausing the syncing process can help improve speed and overall system performance.
To pause OneDrive syncing, follow these simple steps:
- Locate the OneDrive icon in the system tray, typically located at the bottom right corner of the
- Right-click on the OneDrive icon to open the context
- From the menu, select “Pause syncing” to temporarily stop the syncing
By pausing OneDrive syncing, you allow your computer to focus on other tasks and allocate its resources more efficiently. This can lead to a noticeable improvement in speed and responsiveness.
It’s important to note that pausing syncing is only a temporary solution. If you heavily rely on OneDrive for file storage and synchronization, it’s recommended to periodically sync your files and folders during periods of low computer usage or overnight. This will ensure that your files stay up to date while minimizing any negative impact on your computer’s performance.
Remember, optimizing your computer’s speed involves multiple factors, and pausing OneDrive syncing is just one piece of the puzzle. By implementing a combination of these tips, you can significantly improve the performance of your sluggish computer.
Disable Unnecessary Startup Programs
Having too many unnecessary programs launching at startup can significantly slow down your computer’s performance. These programs consume valuable system resources and increase the time it takes for your computer to boot up. By disabling unnecessary startup programs, you can accelerate the startup process and improve overall system speed.
To identify and disable these pesky startup programs, follow these simple steps:
Step 1: Open the Task Manager
- Press Ctrl+Shift+Esc on your keyboard to open the Task
- Alternatively, you can right-click on the taskbar and select “Task Manager” from the
Step 2: Navigate to the Startup Tab
- In the Task Manager window, click on the “Startup”
- Here, you’ll find a list of all the programs that start automatically when your computer boots
Step 3: Disable Unnecessary Programs
- Carefully review the list of startup programs and identify the ones that you don’t need running at
- Right-click on each program you want to disable and select “Disable”.
- Be cautious not to disable any essential programs or services needed for the proper functioning of your computer.
Step 4: Restart Your Computer
- Once you have disabled the unnecessary startup programs, restart your computer to apply the
By disabling unnecessary startup programs, you prevent them from consuming system resources and save valuable startup time. Remember to review the list periodically as new programs may install themselves to launch at startup without your knowledge.
Not only will this optimization boost the speed of your computer’s startup, but it will also improve overall system performance by freeing up resources for other important tasks. Enjoy a faster and more efficient computing experience by taking control of your startup programs.
> Pro Tip: If you’re unsure which programs are safe to disable, you can search online or use third-party software that provides guidance on startup program management.
That’s it! Follow these steps, and you’ll be well on your way to a faster and more efficient computer startup. With unnecessary programs out of the way, you’ll experience smoother performance and increased productivity.
Conclusion
Disabling unnecessary startup programs is a simple yet effective way to speed up your slow computer. By following the step-by-step instructions provided, you can identify and disable programs that unnecessarily launch at startup, improving system performance and accelerating your computer’s startup time. Don’t let unnecessary programs slow you down – take control of your computer’s startup and enjoy a faster, more efficient computing experience.
Check for and Remove Viruses and Malware (300 words)
Viruses and malware can significantly slow down your computer’s performance and compromise your privacy and security. It’s crucial to regularly check for and remove these threats to maintain a fast and efficient system. Here are some steps you can take to safeguard your computer from malicious software:
Install and Update Antivirus Software
A robust antivirus program is essential for detecting and eliminating viruses, worms, trojans, and other malware. Install reputable antivirus software and ensure it is regularly updated to stay updated with the latest threats.
Perform Regular Scans
Schedule regular scans of your computer to identify any potential threats lurking in your system. Perform both quick scans for a rapid checkup and comprehensive full scans to thoroughly examine your entire system. Be patient while the scans run, as they may take some time to complete.
Enable Real-Time Protection
Enable real-time protection in your antivirus software to provide continuous monitoring and safeguarding against incoming threats. This feature helps detect and prevent malware from infecting your computer in real-time.
Keep Operating System and Software Up to Date
Maintaining updated software, including your operating system, is crucial in preventing security vulnerabilities that malware can exploit. Enable automatic updates to ensure you receive the latest patches and bug fixes.
Exercise Caution When Downloading and Opening Files
Be vigilant when downloading files from the internet or opening attachments in emails. Only download files from trusted sources and avoid opening email attachments from unknown senders. Scan downloaded files before opening them to ensure they are clean.
Be Wary of Phishing Attempts
Phishing emails and websites are designed to trick users into revealing sensitive information or installing malware. Be cautious of suspicious emails, especially those asking for personal or financial information. Verify the authenticity of websites before entering any confidential details.
Remove Suspicious Programs
Regularly review the list of installed programs on your computer and uninstall any unfamiliar or suspicious applications. Malware often disguises itself as legitimate software, so it’s essential to be vigilant.
Utilize Malware Removal Tools
If your computer is infected with stubborn malware that your antivirus software cannot remove, consider using dedicated malware removal tools. These tools are specifically designed to target and eliminate specific types of malware.
By following these steps and staying vigilant online, you can effectively protect your computer from viruses and malware, ultimately improving its speed and overall performance. Regularly update your antivirus software, perform scans, and exercise caution when downloading files or opening suspicious emails. Remember, prevention is always better than cure when it comes to computer security.
Restore Your Computer from a System Restore Point
One useful feature provided by Windows is the ability to restore your computer from a system restore point. A system restore point is essentially a snapshot of your computer’s settings and configuration at a specific point in time. By utilizing this feature, you can revert your computer back to a previous state, effectively undoing any changes that may have led to its sluggish performance. Here’s how you can restore your computer from a system restore point:
- Open the System Restore utility: Click on the Start menu, search for “System Restore,” and select the “Create a restore point” option from the list of results. In the System Properties window that appears, click on the “System Protection” tab.
- Access system restore options: Under the “System Protection” tab, click on the “System Restore” button. The System Restore wizard will open, presenting you with the option to choose a restore
- Select a restore point: The wizard will display a list of available restore points based on the dates they were It’s recommended to choose a restore point from a time when your computer was functioning optimally. Select the desired restore point and click “Next.”
- Confirm the restoration process: Review the details of the selected restore point to ensure it’s the correct one. If everything looks correct, click on the “Finish” button to initiate the restoration
- Wait for the restoration to complete: Your computer will now restart and begin the restoration process. This may take some time, so be patient and do not interrupt the process.
Once the restoration is complete, your computer will be reverted back to the state it was in at the selected restore point. Any changes made after the restore point was created will be undone, potentially resolving any issues that were causing your computer to slow down.
It’s important to note that system restore points do not affect personal files, such as documents, pictures, or music. However, it’s always a good practice to back up important files before performing a system restore, just to be safe.
By utilizing the system restore feature, you have the ability to effectively roll back any changes that might be contributing to the slow performance of your computer. It’s a valuable tool in your arsenal for troubleshooting and optimizing your system’s speed and efficiency.
Remember, prevention is always better than cure. To avoid relying on system restore points frequently, it’s advisable to be cautious when installing new software, keeping your system updated, and regularly maintaining your computer by following the other performance-enhancing tips provided in this article.
Take control of your computer’s speed and efficiency by harnessing the power of system restore points.